The Quiz activity module allows trainers to design and set quizzes consisting of a large variety of Question types, including multiple choice, true-false, and short answer questions. These questions are kept in the Question bank and can be re-used in multiple quizzes. Quizzes can be configured to allow multiple attempts. Each attempt is automatically marked, and the trainer can choose whether to give feedback and/or show the correct answers.
Quiz features include:
- Ability to store questions in categories for easy access; these groups of questions can be published to make them accessible to any quiz on the site.
- Automatic grading for quizzes, with the option to re-grade if questions are modified.
- Attempts can be cumulative if desired, and finished over several sessions.
- HTML formatting, images, and a friendly tool bar for questions.
- Import or export questions in many file formats.
- More than 10 question types, each with different scoring methods.
Quiz capabilities
The quiz module has a range of capabilities that allow you to create a number of learner roles:
- View quiz information: Allows a user to view the quiz introduction but not attempt the quiz itself.
- Attempt quizzes:Allows a user to attempt the quiz as well as view the quiz introduction.
- Manage quizzes:Allows a user to edit and delete quizzes, editing quizzes allows the user to add and subtract questions and change the quiz settings.
- Preview quizzes:Allows a user to preview the quiz as part of the editing process.
- Grade quizzes manually: Allows a user to change the scores on a quiz, and manually grade quiz essay questions.
- View quiz reports:Allows a user to see the reports detailing user responses and question statistics.
- Delete quiz attempts: Allows a user to delete both their own and other users’ quiz attempts.
- Ignores time limit on quizzes: A user with this capability can take as long as they want to complete a quiz.
Managing a quiz
Creating a new quiz is a two-step process. In the first step you create the quiz activity and set its options which specify the rules for interacting with the quiz. In a second step you will then edit the quiz to add questions to it.
Create a quiz
- Click Turn editing on.
- Select 'Quiz' from the Add an activity...drop-down menu.
- Enter the quiz name, this appears on the course page for learners.
- Customise the available settings as required, see Quiz Settings to learn more.
- Click Save and display(or Save and return to course).
Edit a quiz
- Click Turn editing on.
- Click Editfor the quiz activity.
- Customise the available settings as required, see Quiz Settings to learn more.
- Click Save and display(or Save and return to course).
Quiz settings
When you first set up your quiz from Add an activity > Quiz, you will get the following settings, (which can also be changed later in the Edit Settings link of the Quiz administration settings block).
General
The General settings in a quiz let you set up basic information, such as the name of the quiz, a description with guidelines for learners.

Timing
The quiz allows you adjust various settings around the quiz timings, including opening and closing times, time limits on attempts (where a countdown timer is shown in the quiz navigation block), and what happens to attempts when the time runs out (if they've not been submitted yet).
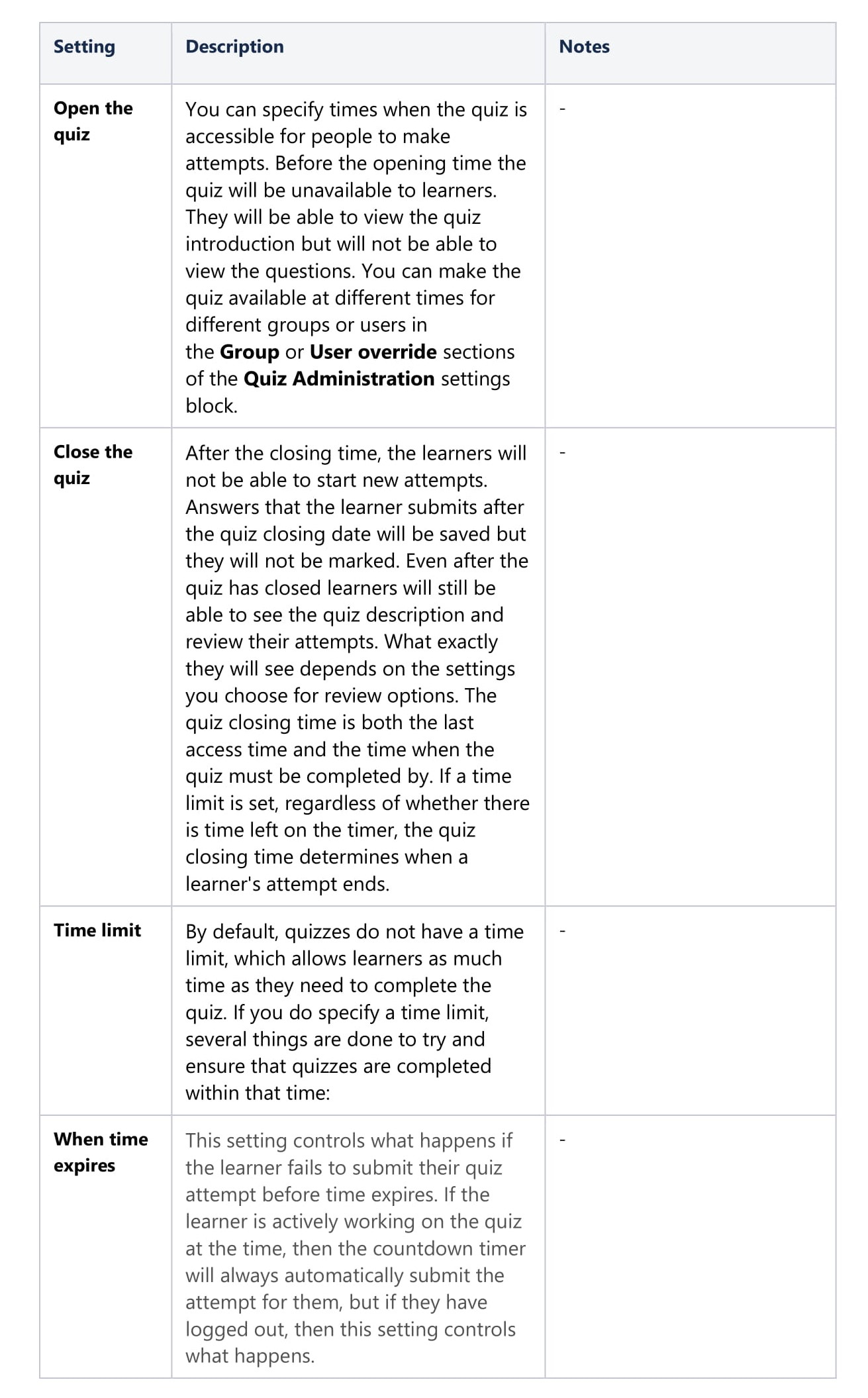
Grade
You can decide a number of things about the grading of a quiz, such as whether there is a certain grade required to pass, how many attempts are allowed, and if there are multiple attempts which one is used for the final grade.
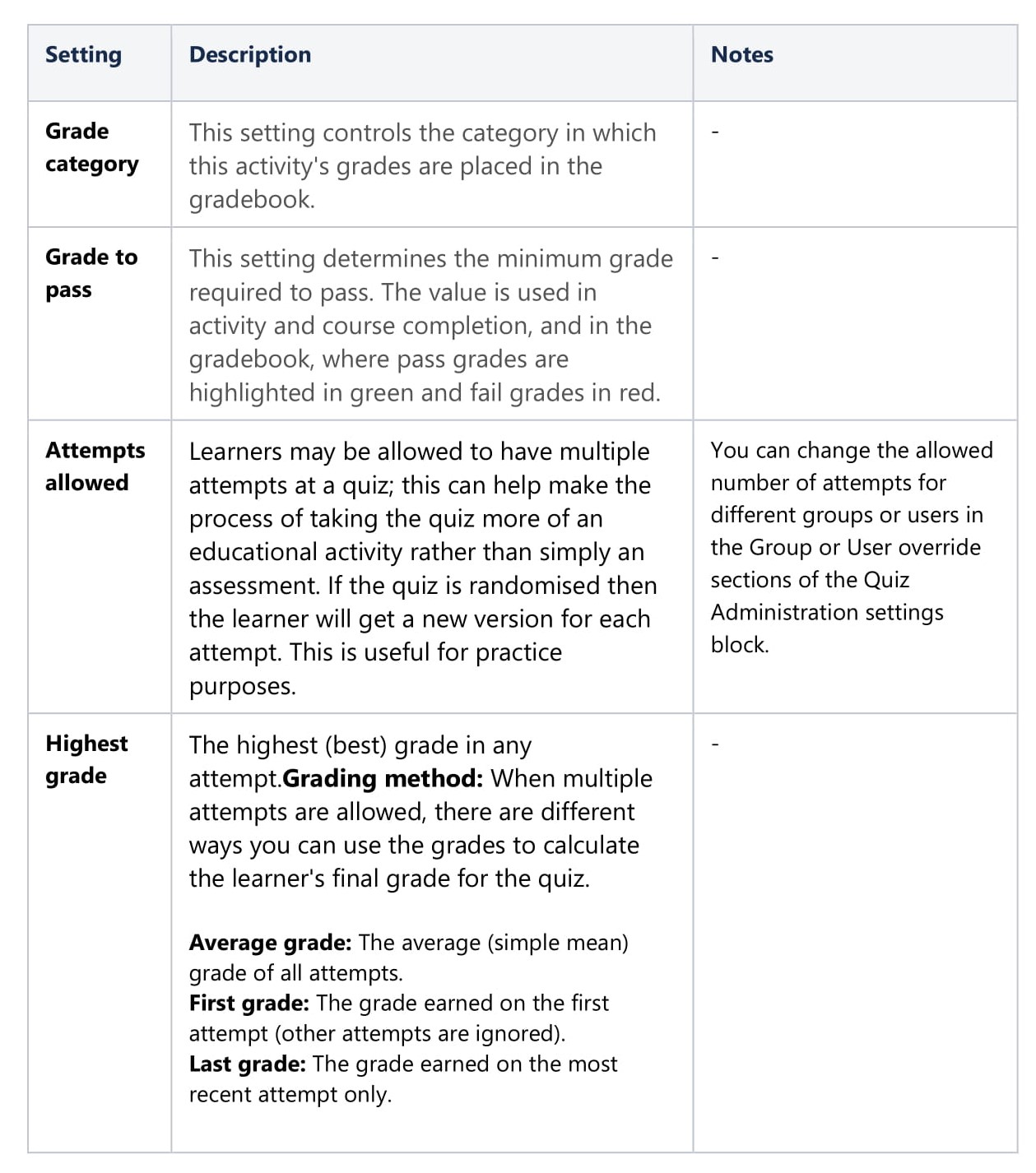
Layout
How the quiz is laid out can impact the way in which learners are guided through the quiz and help indicate if questions are related to one another.
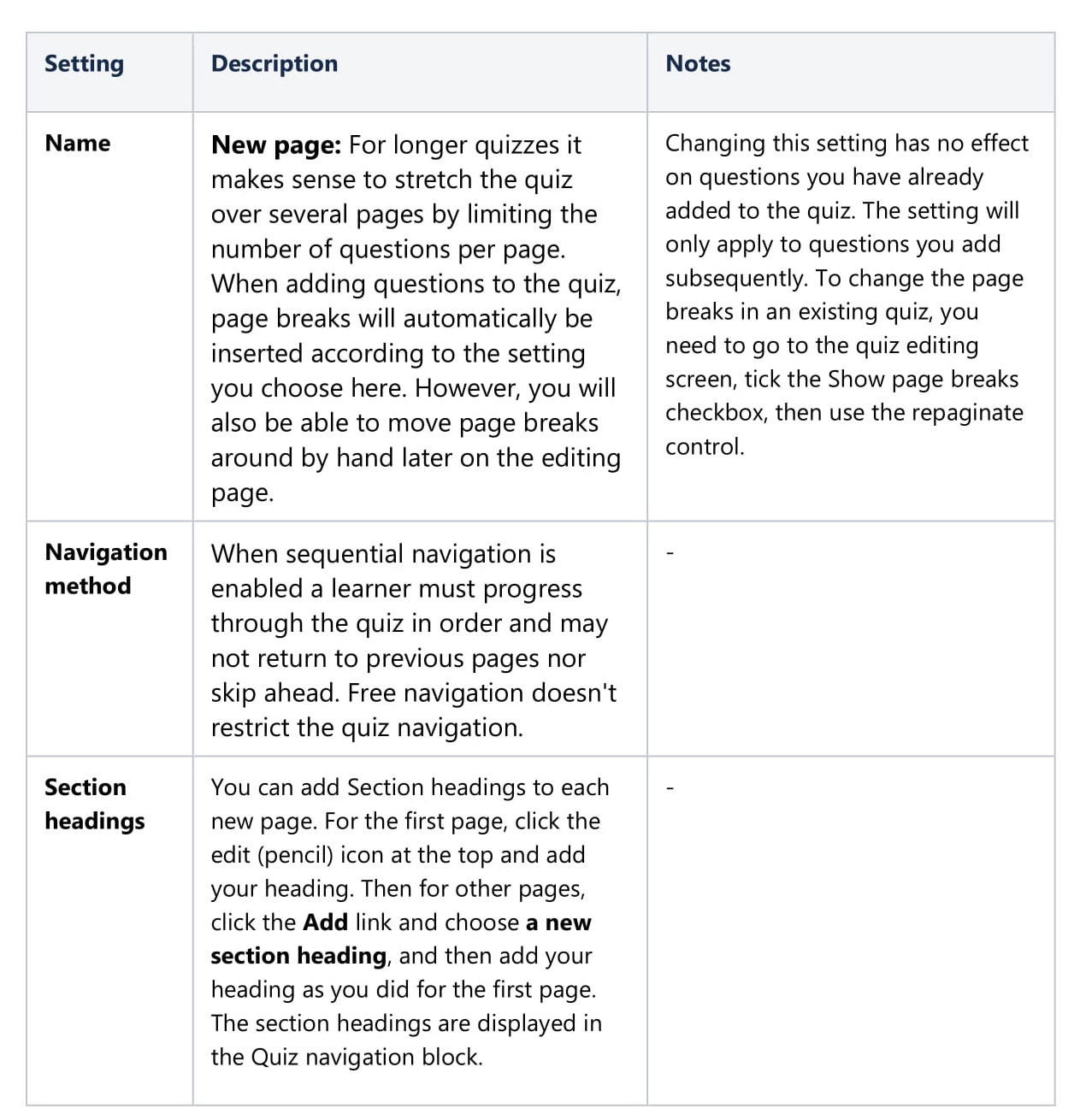
Randomising the order questions appear
The order in which questions appear to the learner may be randomised or by ticking the Shuffle box at the top of the screen.
Where questions are in different sections (see Section headings above), each section has its own Shuffle box to tick. This means that you can mix up questions on one section, but in another section where the question order is important, you can keep them in the order you need them to display.
Question behaviour
There are a couple of different ways you can set the behaviour of questions within a quiz, this includes how to attempt interacts with the learner and how the quiz interacts with any previous attempts.
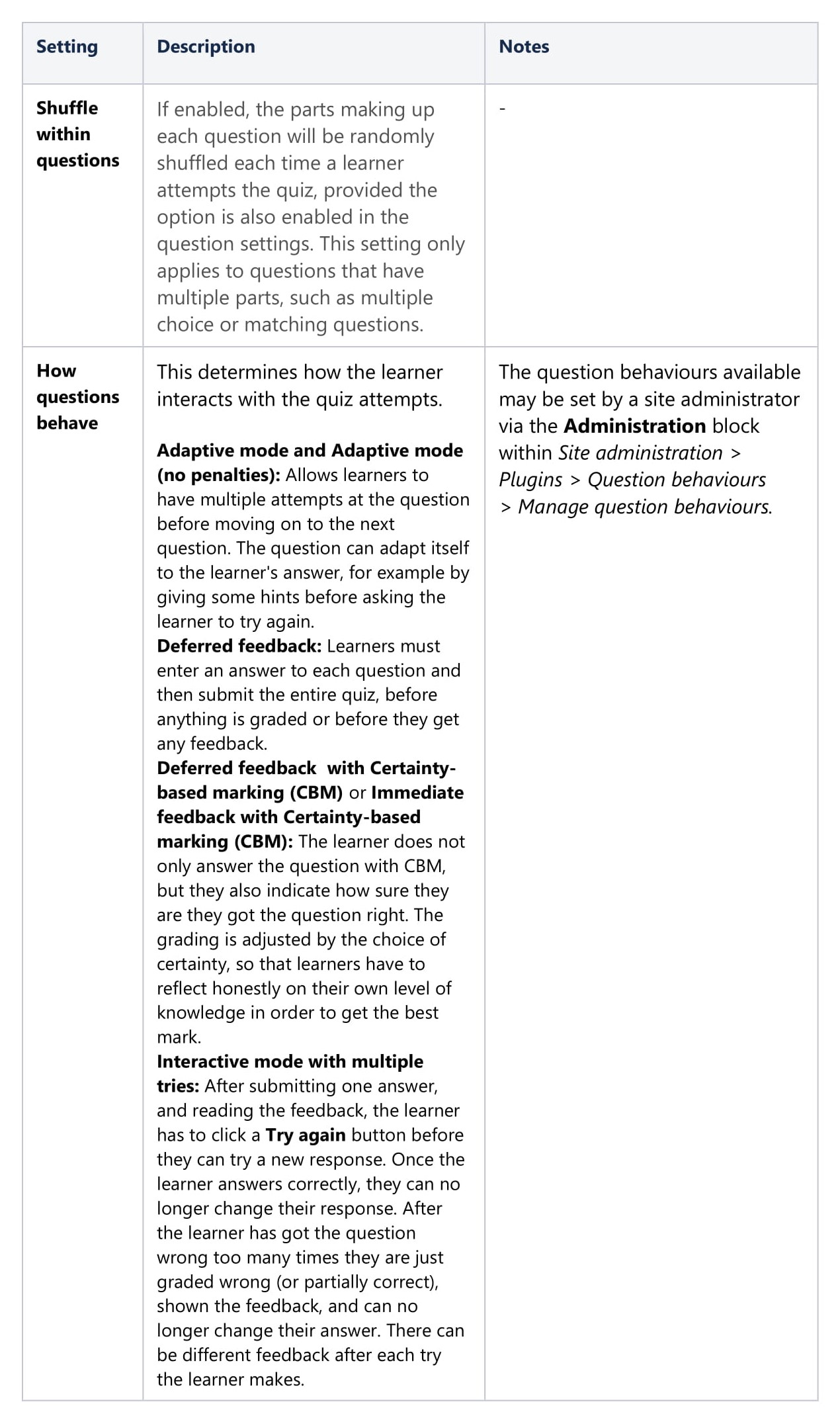
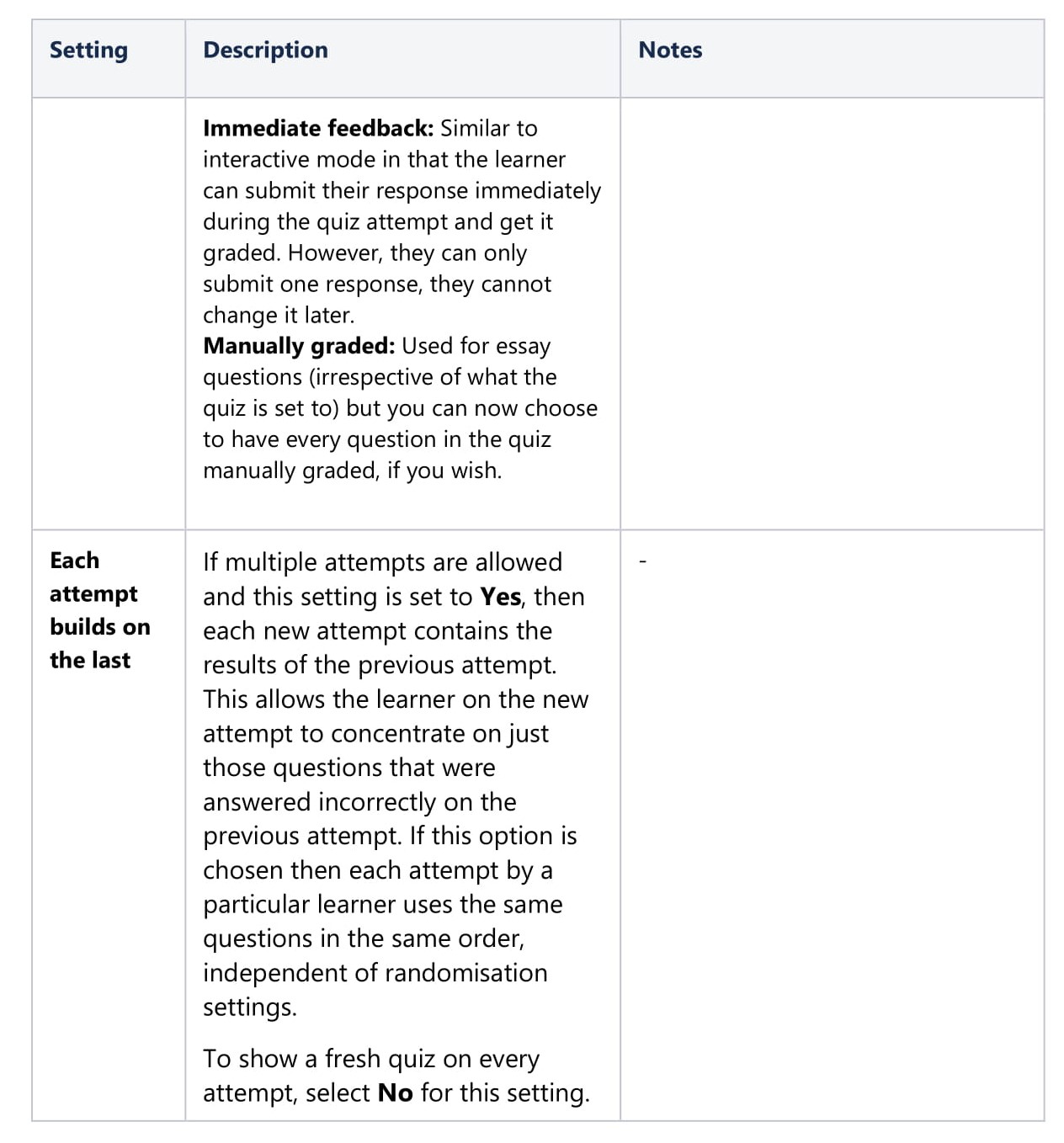
Making questions conditional upon other questions
If using the Interactive with multiple tries or Immediate Feedback behaviour and with the navigation method set to Free, it is possible to make the display of a question dependent on a previous question being answered first.
The question editing page will display padlock icons to the right of each question. If you want to make a question, for example Q2, conditional upon answering Q1, then click the padlock just above Q2. When a learner accesses the quiz, they will see a message that Q2 is not available until they give a response to Q1.
Review options
This section controls what information learners will be shown when they review their past attempts at the quiz, and during the attempt in adaptive mode. It is displayed as a matrix with check boxes.
The various pieces of information that can be controlled are:
- The attempt:Will show how the learner responded to each question.
- Whether correct:Displays whether the learners response to each question is correct or incorrect.
- Marks: Reveals the marks awarded to the learner and the grade for the quiz.
- Specific feedback:Will show the feedback for the response to the answer as set when adding the question to the quiz. Each response to a question can have feedback for both correct and incorrect answers.
- General feedback: Displays the general feedback for the whole question as set when adding the question to the quiz. You can use the general feedback to give learners some background to what knowledge the question was testing.
- Right answer:Reveals the correct answer to each question, whether the learner answered correctly or not.
- Overall feedback: Displays feedback for the entire quiz as set in the quiz settings.
For each of the above items, you can determine the time frame when the learners will see them:
- During the attempts:Is only available when How questions behave has been set to Immediate feedback, ‘Immediate feedback with CBM or Interactive with multiple tries. If set to one of these options then a Check button will appear below the answer and when clicked the learner will submit that response and then receive immediate feedback.
- Immediately after the attempt:Means within 2 minutes of the learner clicking Submit all and finish.
- Later, while the quiz is still open: Means after 2 minutes, but before the close date (if the quiz does not have a close date, this phase never ends).
- After the quiz is closed:Means what it says (you never get here for quizzes without a close date).
Checking any of the boxes in the time frame row, will reveal the test to the learner. For example, to allow learners to see their quiz immediately after taking it but not later, make sure none of the boxes in Later or After rows are checked. The learner will be able to see their grade but not get into the quiz.
Appearance
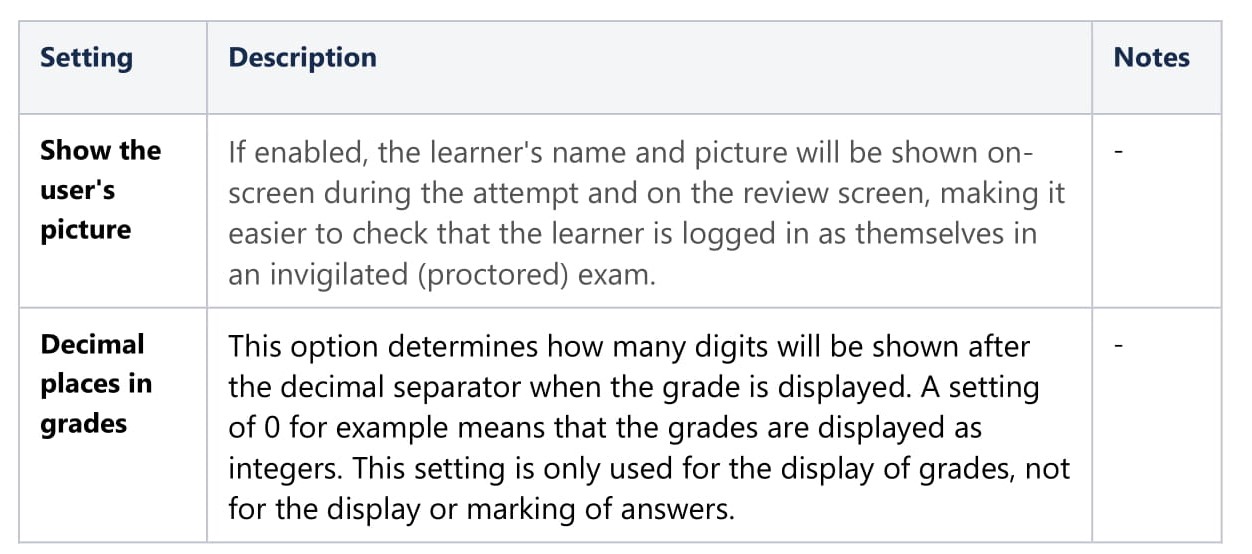
Extra restrictions on attempts
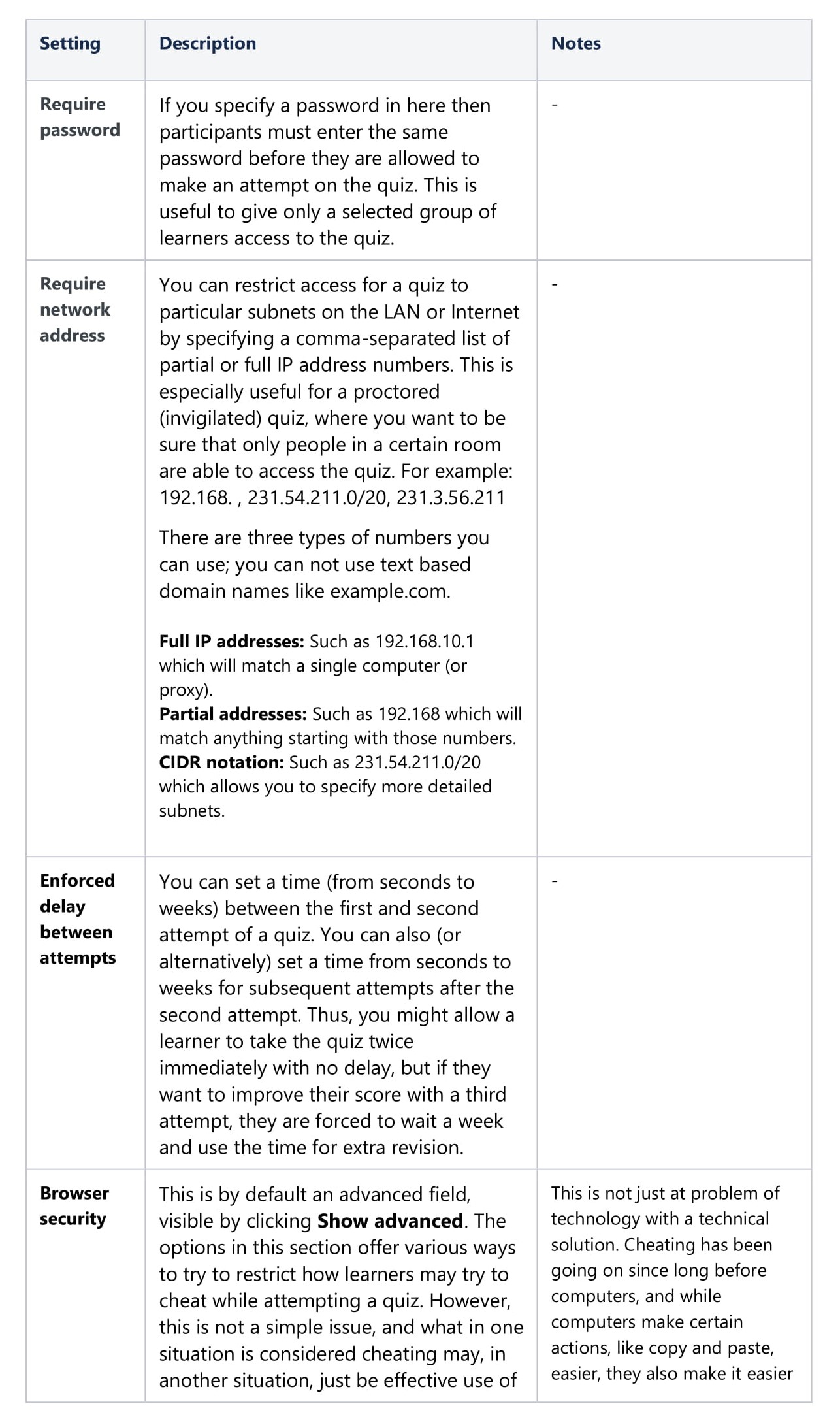
Results
Once the quiz has been attempted you can then start to look at the results. LearningZone offers many ways to view, filter, and analyse quiz results including viewing grades, responses (the answers given the each question), as well as statistics on questions and learners.
Grades
The Grades table allows you to filter results by a number of criteria, including the learner, whether the attempt has been submitted, or to only show the highest attempt (if multiple attempts are allowed). The table of results can also be filtered using the column headings. Additionally, you can regrade attempts (we would recommend you do a dry regrade first) by selecting either all or particular attempts to regrade. The same select all or specific attempts method can be used to delete attempts completely. You can also export results in many different formats, including as a spreadsheet.
Responses
Very similar to above, but you can choose whether to display the response, right answer, and/or question text.
Statistics
The statistics report really allows you to explore the performance of the quiz, to see which questions are working well and which ones might need to be adjusted.
The Quiz information report gives data on the quiz as a whole including average grades and standard deviation for the highest graded attempt (that is how much the highest attempt differed from the mean value of the other attempts).
There is also the Quiz structure analysis report which provides data on each individual question. Particularly useful in this section are statistics like the Discrimination index, which shows whether learners who scored highly overall on the quiz did well on this particular question (the higher the number the better).
Manual grading
Some question types (such as Essay questions) will require manual grading as it is not possible to automate marking of these questions. You can also use Manual grading to adjust grades on question that are automatically marked. By clicking on Also show questions that have been graded automatically you can access and edit grades that have been marked by the system to adjust the grades for them if you need to.
Import quiz questions
It is possible to import quiz questions from outside of your LearningZone Learn site or from another course in your site. If you wish to generate the export from this or another LearningZone Learn site then you will first need to see the export quiz question section below.
To import a question:
- From the course you wish to import the questions to, go to Course administration >Question bank > Importin the Administration
- Complete the import settings.
- Click the Import
You will then see a summary of any errors and the questions imported, along with a Continue button which will take you to your important questions.
Import settings
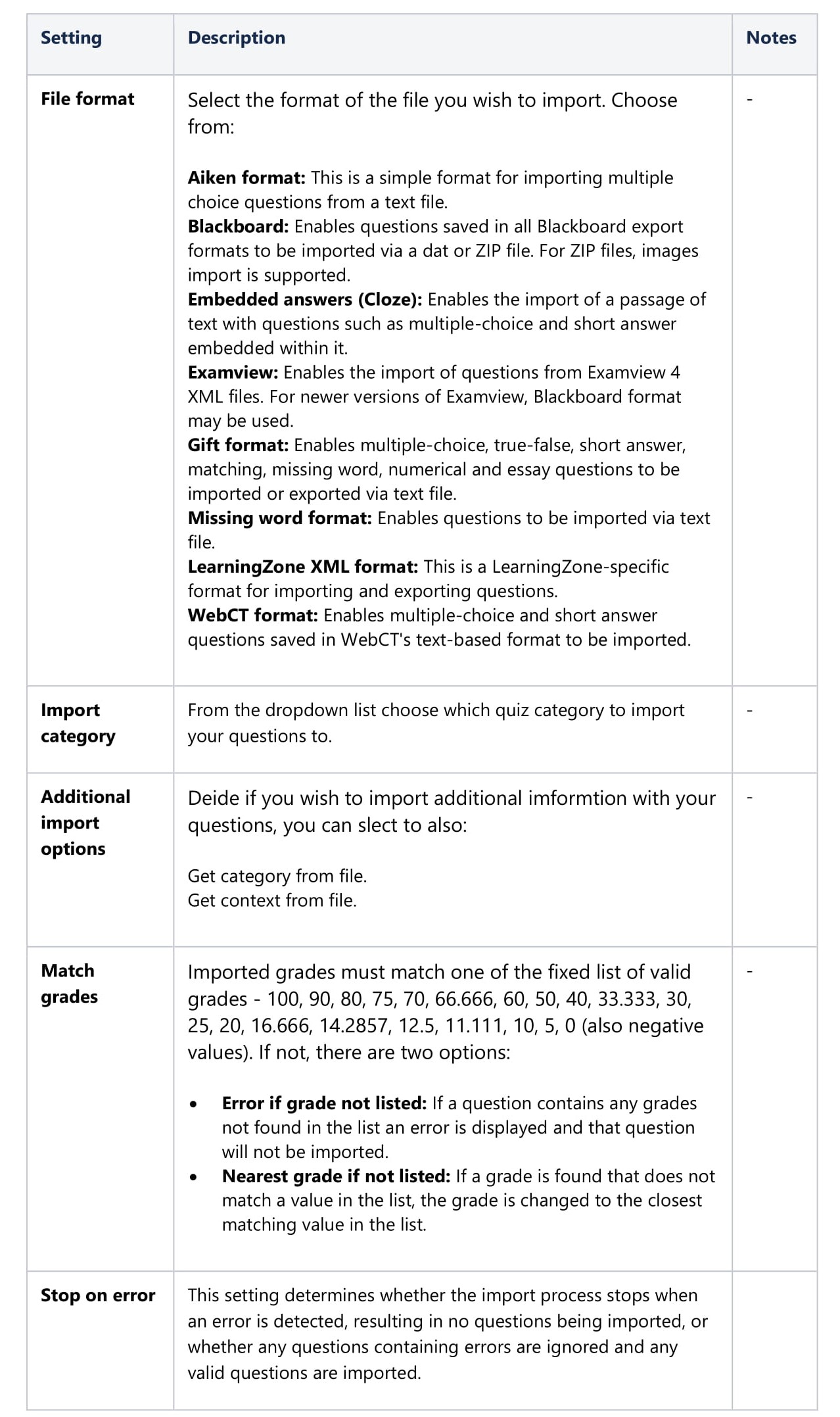
Export quiz questions
You can export quiz questions (from a category), for example to share them with a colleague who might import them into another LearningZone Learn course or site. You might also want to use this as a method for backing up important exam questions.
To export a question:
- From the course you wish to export the questions from, go to Course administration >Question bank > Exportin the Administration
- Complete the export settings.
- Click the Export questions to file
You will then see a Continue button, which will take you back to the question category.
Export settings

Plugin settings
You can configure the default preferences for quizzes if you are a site administrator by going to Site administration > Plugins > Activity modules > Quiz in the Administration block.
If you tick Advanced alongside any of the quiz settings options then when configuring settings in a quiz activity they will be hidden under a Show more link.
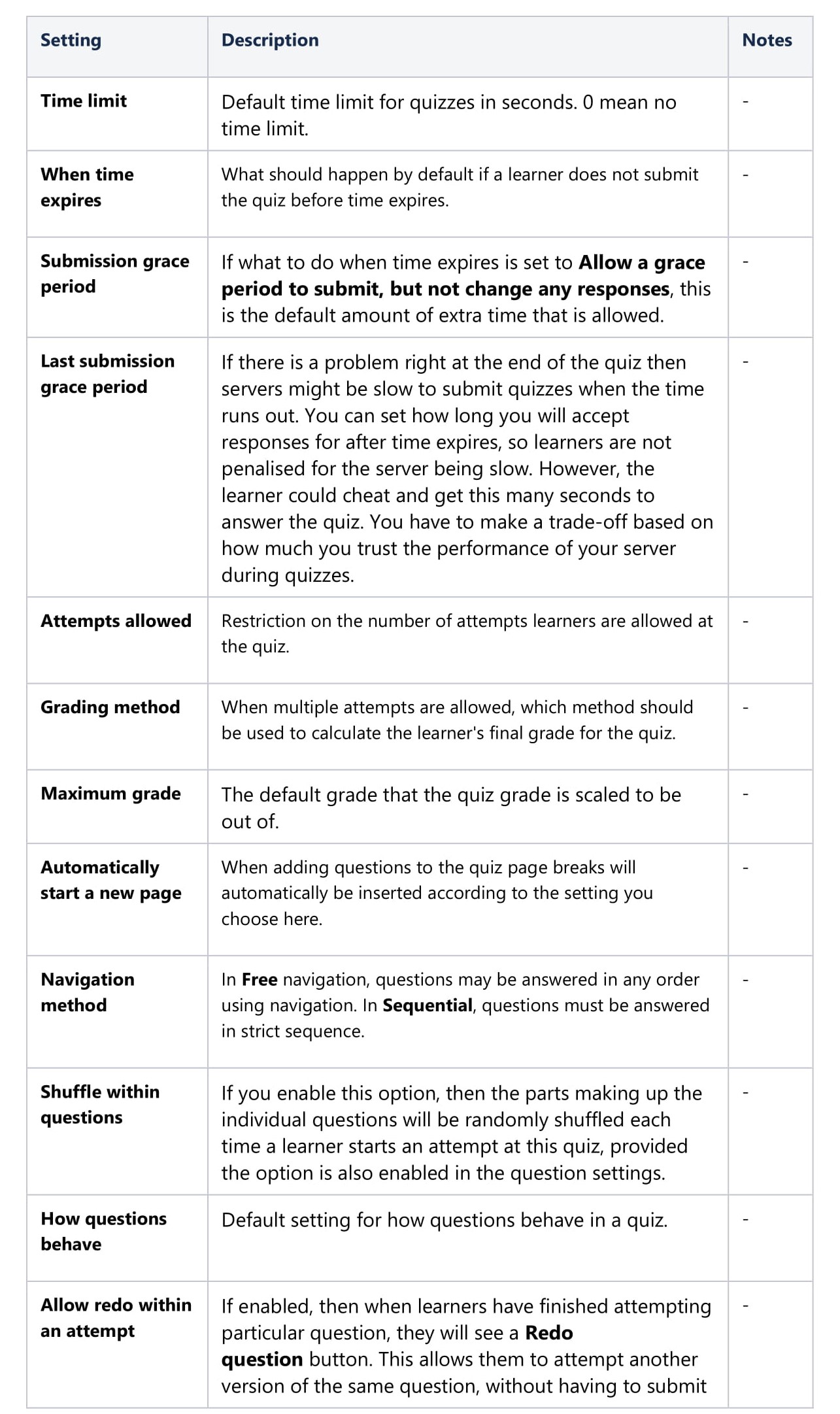
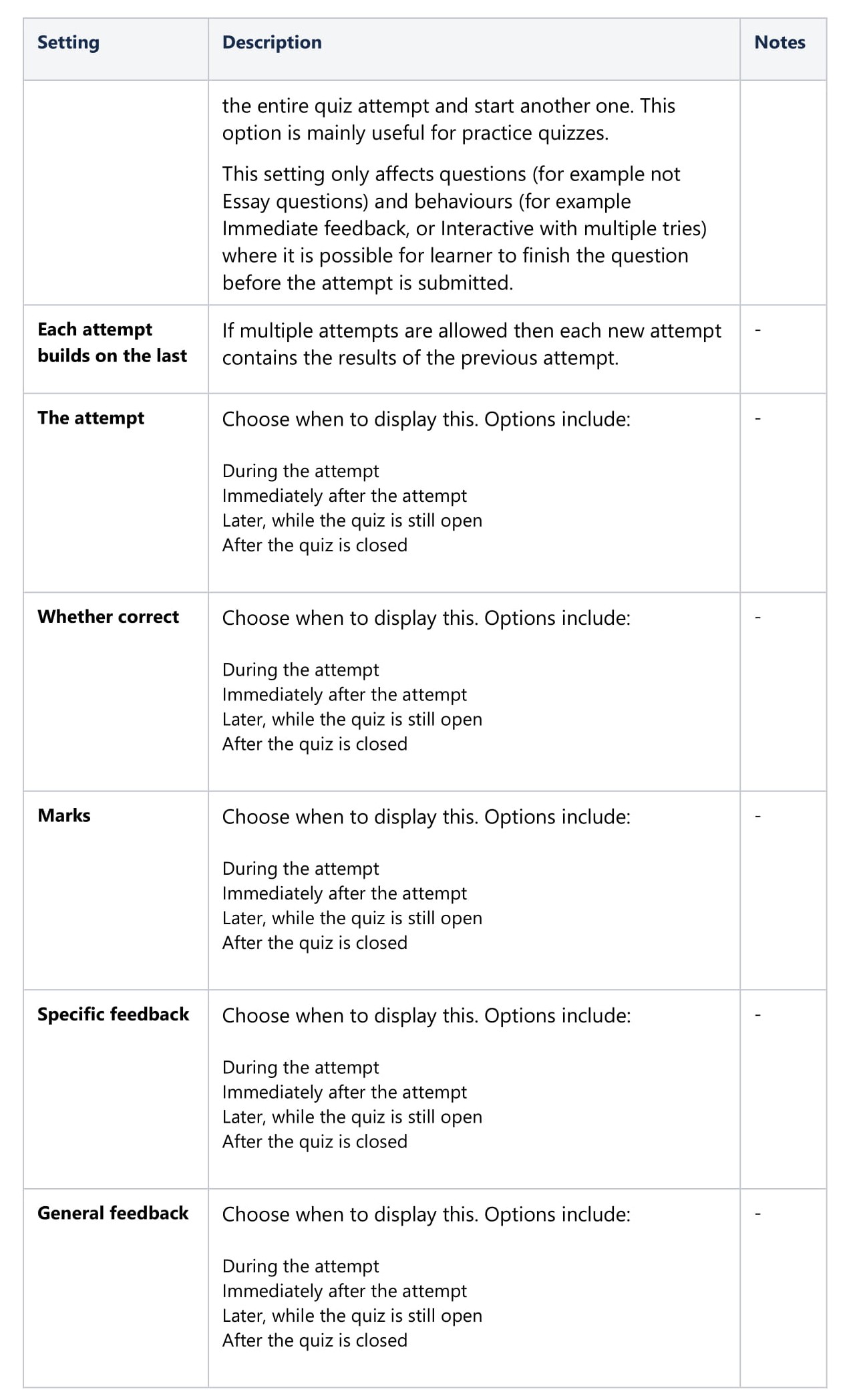
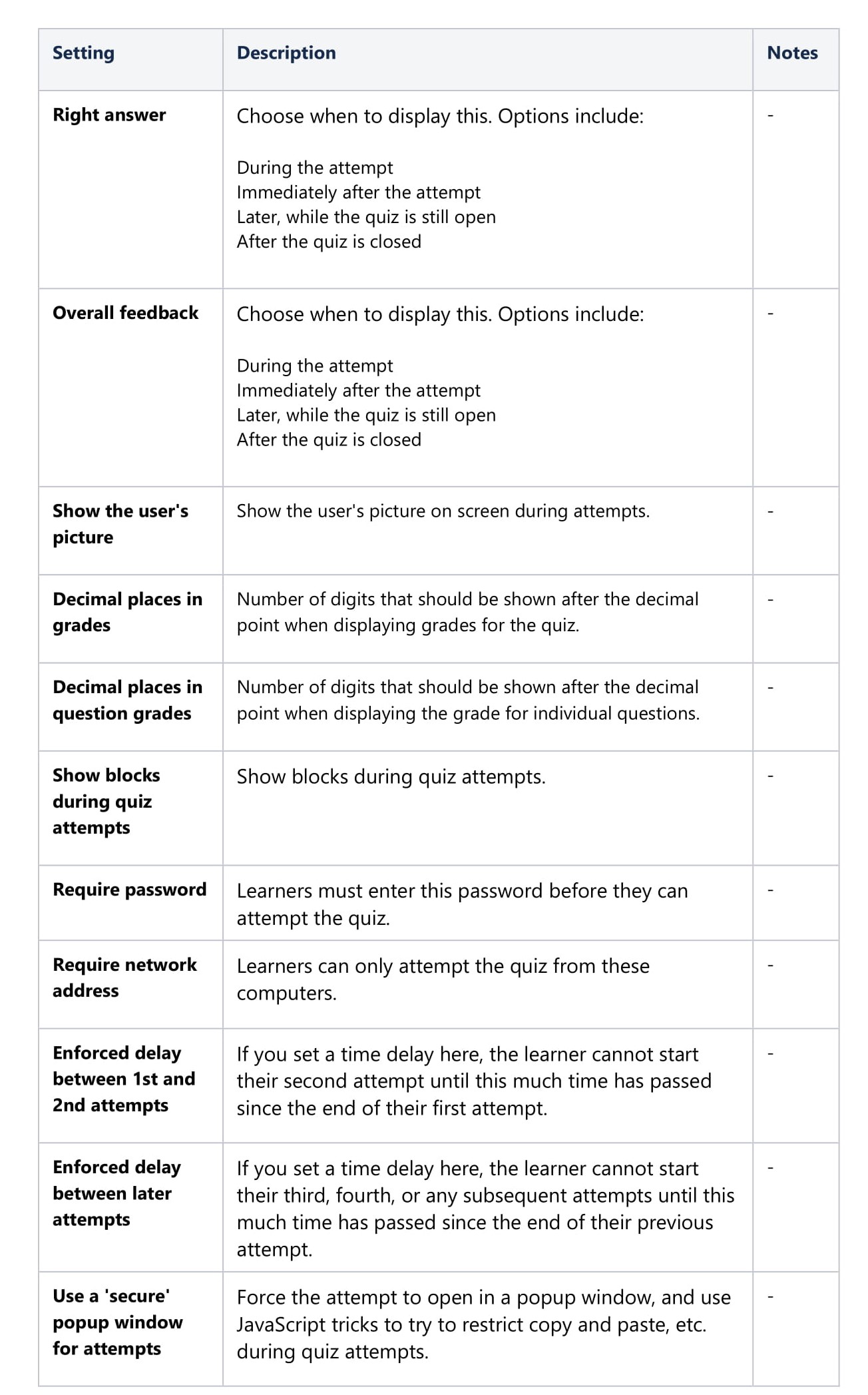
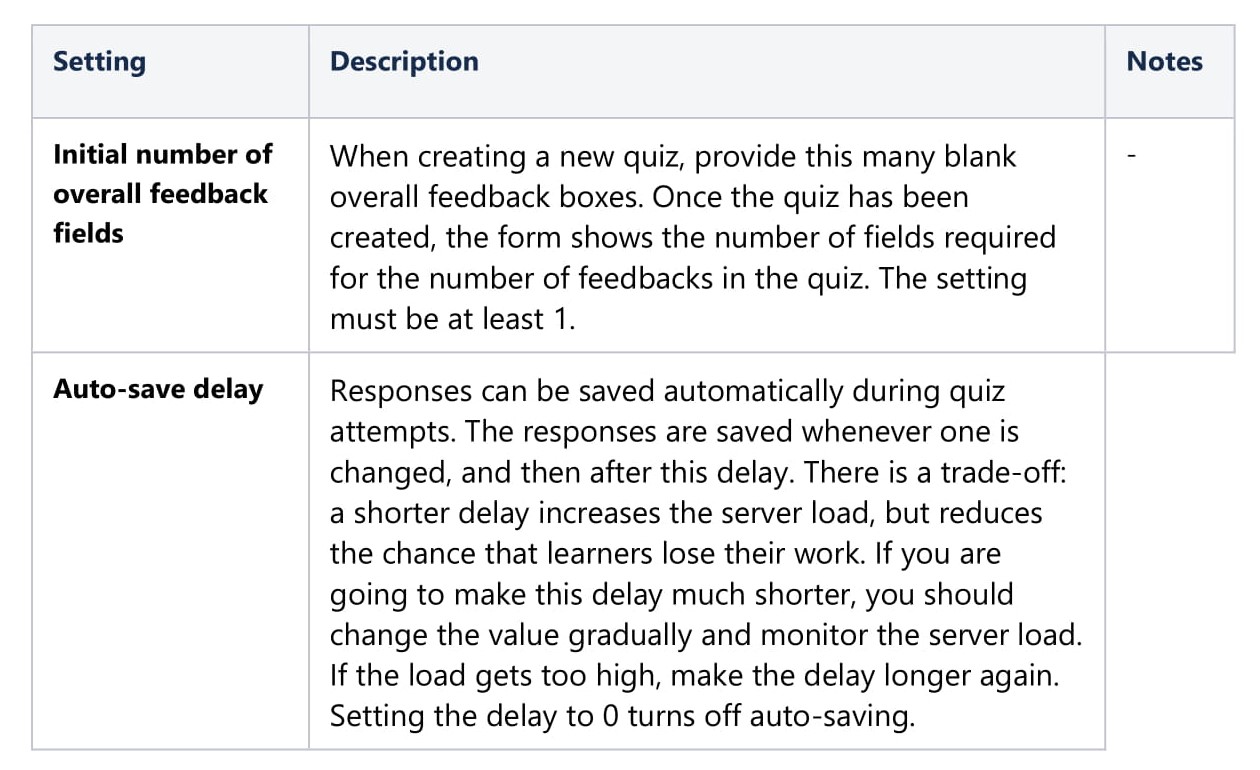
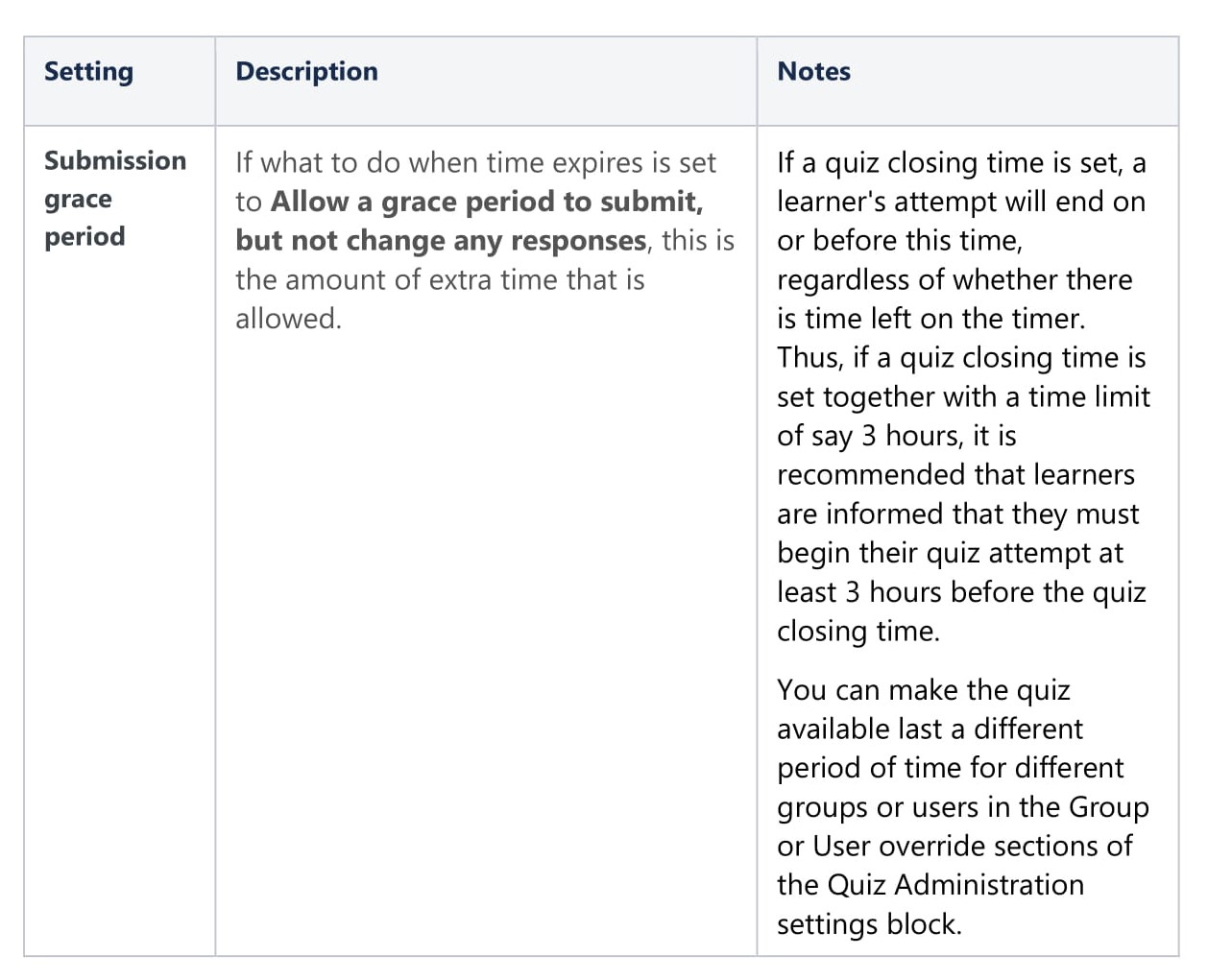


Comments
0 comments
Article is closed for comments.